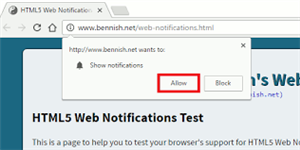Help with Technology
Page Navigation
- Lincoln Elementary
- Technology Troubleshooting
-
How do I set up a Parent Canvas Account?
Posted by Philip Church on 10/9/2020 12:00:00 PMThere are two things you will need to do in order to set up a parent account and eventually use the Parent Canvas app. This will allow you to preview your childs Canvas classes and use the "grades" feature to see any missing/late work that has been assigned.
First, you need your child to be in their Canvas account.
Once there, they will need to click on Account Then Settings
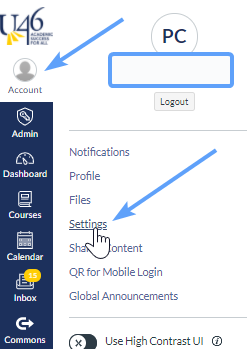
Then write down the Parent Observer code.
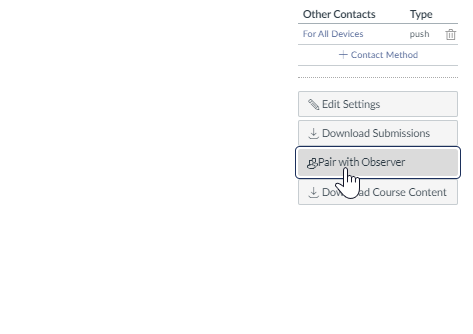
Second, Once you have this code, go to https://u46.instructure.com/login/canvas
Click the Parent of a Canvas and create an account. You can now log into either the link above or download the Canvas Parent app (a blue sun/circle) to check on your childs progress.
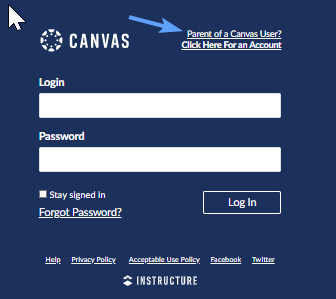
-
I keep getting kicked off Zoom!
Posted by Philip Church on 10/7/2020 10:00:00 AMHelp! I keep getting kicked off zoom!
For issues like these there are a few things we want to try.
First, lets check your internet connection. Type in "speed test" in a google search window.
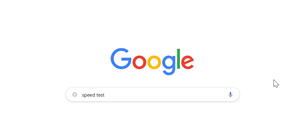
Then click "run speed test."
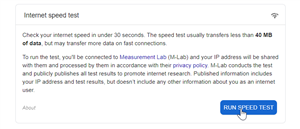
Zoom recommends a speed of at lest 1.5 MBPS (megabytes per second) for zoom to work effectively.
If your connection seems stable and is not bouncing around, lets check a few other things.
#1 Most streaming devices (especially nearby cell phones and tables) also keep a wifi connection. Having these on while you are on zoom can create issues with your speed and connection. Make sure you turn off the wifi on these devices.
#2 Keep other streaming items (Roku, Apple TV, Amazon Firesticks) off as well while you are in class.
#3 Ask your teacher for the meeting ID and instead of clicking on the Zoom link, type in the Meeting ID. On your chromebook or IPAD, clicking the Zoom app logo (on chromebooks this is on the bottom of the screen) will give you the option to join using the Meeting ID.
-
Is your chromebook up to date?
Posted by Philip Church on 10/6/2020 10:05:00 AMIs your chromebook up to date?
On your chromebook, open up your Chrome browser and click the three dots in the upper right corner.
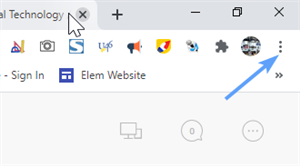
Choose Settings and the select About Chrome.
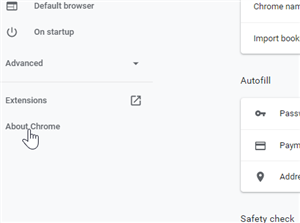
You may have to click "Chrome OS" to get to the update screen but once there simply click "check for updates."
Updates will install and then ask you to restart your chromebook.
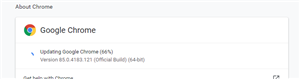
As good practice. Power off your device every night completely by holding the power button on the side down for 5-10 seconds.
-
Helpful emails for help from U-46
Posted by Philip Church on 10/5/2020 10:00:00 AMpasswordresetonly@u-46.org
Use the above if you have issues with your parent or student passwords.
helpdesk@u-46.org
Use the above to send a specific request to our district technology support center.
-
Help! My camera and/or microphone stopped working!
Posted by Philip Church on 10/5/2020 10:00:00 AMUnfortunately this a common occurrence and could be a few things:
1. The hardware itself may have failed. To reset the hardware follow the instructions from Google below.
https://partnerdash.google.com/apps/simulator/chromebook#reset-your-chromebook?l=en
2. You may have forgotten to give permission to one of the apps/programs to use your camera or microphone. Check that the computer is allowing the camera/microphone access by
1. Open up your settings (on the chromebook click the circle in the bottom left and type in settings).
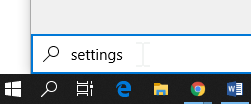
2. Type in Camera and check the privacy settings to make sure the camera is "on" for apps.
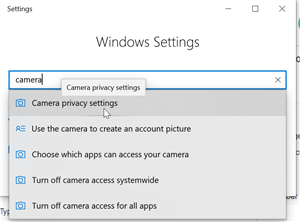
3. Finally, check that your internet browser CHROME hasn't blocked any of the sites you want your camera/microphone to use.
Click the 3 dots in the upper right of a chrome browser window
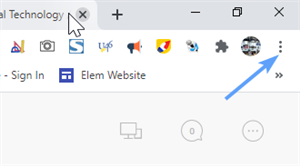
Then, choose settings
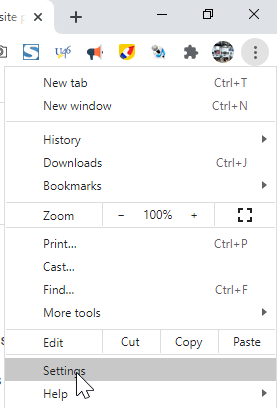
Then search for Permissions
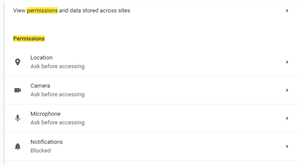
Clicking the arrows to the right of each word will allow you to explore to make sure the apps you want to use (canvas/zoom) are not on the blocked list. Sometimes instead of clicking Allow we click Block when prompted.