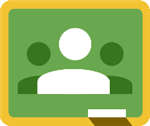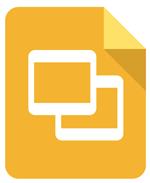Tefft Technology
Page Navigation
- Tefft Middle
- Home
-


U-46 goes 1:1 with Chromebooks
All students 2nd through 12th grade will be provided a Chromebook from U-46 to be used throughout the school day, as well as at home during the evenings and weekends to support their learning. Moving to one-to-one will allow students greater access to curriculum resources, interventions, and progress monitoring tools.
The District will retain ownership of the devices but will check them out to the students for the entire school year as a tool to support their learning. In order for this to be successful, students need to take responsibility for the device loaned to them - similar to checking out books from the library or being assigned textbooks. Each Chromebook will be marked with a District-provided Asset Tag sticker and device ID sticker and will be checked out to the designated student using the District’s online inventory management system.
How to login to your Chromebook
At school, these devices should already be connected to the wifi.
To Sign In to your Chromebook
1. Enter your School issued email (example: jdoe12345@student.u-46.org)
2. Enter your school computer password/Gmail password
About G Suite for Education
The G Suite for Education (formerly called Google Apps for Education) core services are the heart of Google’s educational offering to schools. The core services are Gmail (including Inbox by Gmail), Calendar, Classroom, Contacts, Drive, Docs, Forms, Groups, Sheets, Sites, Slides, Talk/Hangouts, and Vault. These services are provided under the G Suite agreement.
Schools can use G Suite core services in compliance with COPPA and FERPA. G Suite core services contain no advertising and do not use information in those services for advertising purposes.
Using Chromebooks at home with no internet/wifi access
Chromebooks require internet for many tasks, but students can work on documents and access some materials offline as well. When a student works offline on documents, their changes will sync when they connect to the internet at school. However many of your child's textbooks and resources are only available when connected to the Internet.
To work on any Google Doc or Slides without internet: Before you leave wifi coverage, click on FILE and choose MAKE AVAILABLE OFFLINE. Students can then work on the assignment at home. When they get back to school and wifi coverage, it will sync back up. For other programs that need internet access, please talk with the teacher so they can provide a printed copy of the assignment.
STUDENT RESOURCES for YOUR CHROMEBOOK
Canvas will be used in all grades. Canvas is a learning management system (LMS) that serves as a virtual classroom or hub, holding all class assignments, activities, quizzes, tests, and more. Students and teachers can also communicate with each other via Canvas.
Students may access their Canvas classes through Clever, or through the waffle (the grid of nine small grey boxes on the top right) on their student Gmail account. They will enter the Canvas portal by clicking the orange sunburst icon labeled “Canvas.”
Parents can also create Canvas accounts to monitor their student. Use this link to access videos explaining how to set up a parent account.
Canvas Support & Instructions for Students & Parents
How-to videos that explain how parents can monitor student accounts, and how students can access Canvas.
https://www.u-46.org/Page/17219